Time Machine Mac-Back-up
Schritt für Schritt-Anleitung zur Erstellung eines Back-up mit Time MachineVerwenden Sie Time Machine, die im macOS eines Mac integrierte Backup-Funktion, um persönliche Daten, einschließlich Apps, Musik, Fotos, E-Mails und Dokumente, automatisch zu sichern. Mit einem Backup können Dateien wiederhergestellt werden, die gelöscht wurden oder verloren gegangen sind, weil die Festplatte (oder SSD) auf einem Mac gelöscht oder ersetzt werden musste.
Time Machine-Backup erstellen
Zum Erstellen von Backups mit Time Machine wird lediglich ein externes Speichermedium benötigt. Nachdem dieses Speichergerät angeschlossen und als Backup-Volume ausgewählt wurde, erstellt Time Machine automatisch stündliche Backups für die vergangenen 24 Stunden, tägliche Backups für den vergangenen Monat und wöchentliche Backups für alle vorausgegangenen Monate. Die ältesten Backups werden gelöscht, wenn das Backup-Volume seine Kapazitätsgrenze erreicht hat.
Externes Speichergerät anschließen
Nachfolgende, externe Speichergeräte können für Time Machine-Backups verwendet werden.
- Externe Festplatte, die direkt am Mac angeschlossen ist (zum Beispiel: ein USB- oder Thunderbolt-Laufwerk)
- Network-Attached Storage (NAS-Gerät), das Time Machine über SMB unterstützt
- ein freigegebener Mac als Ziel für Time Machine-Backups
- AirPort Time Capsule oder externes Laufwerk, das mit einer AirPort Time Capsule oder AirPort Extreme-Basisstation (802.11ac) verbunden ist
Speichergerät als Backup-Volume auswählen
Öffnen Sie in der Menüleiste das Time Machine-Menü und anschließend die Time Machine-Einstellungen. Wählen Sie alternativ das Apple-Menü () ›› Systemeinstellungen und klicken Sie anschließend auf „Time Machine“.
Klicken Sie auf „Backup-Volume auswählen“.
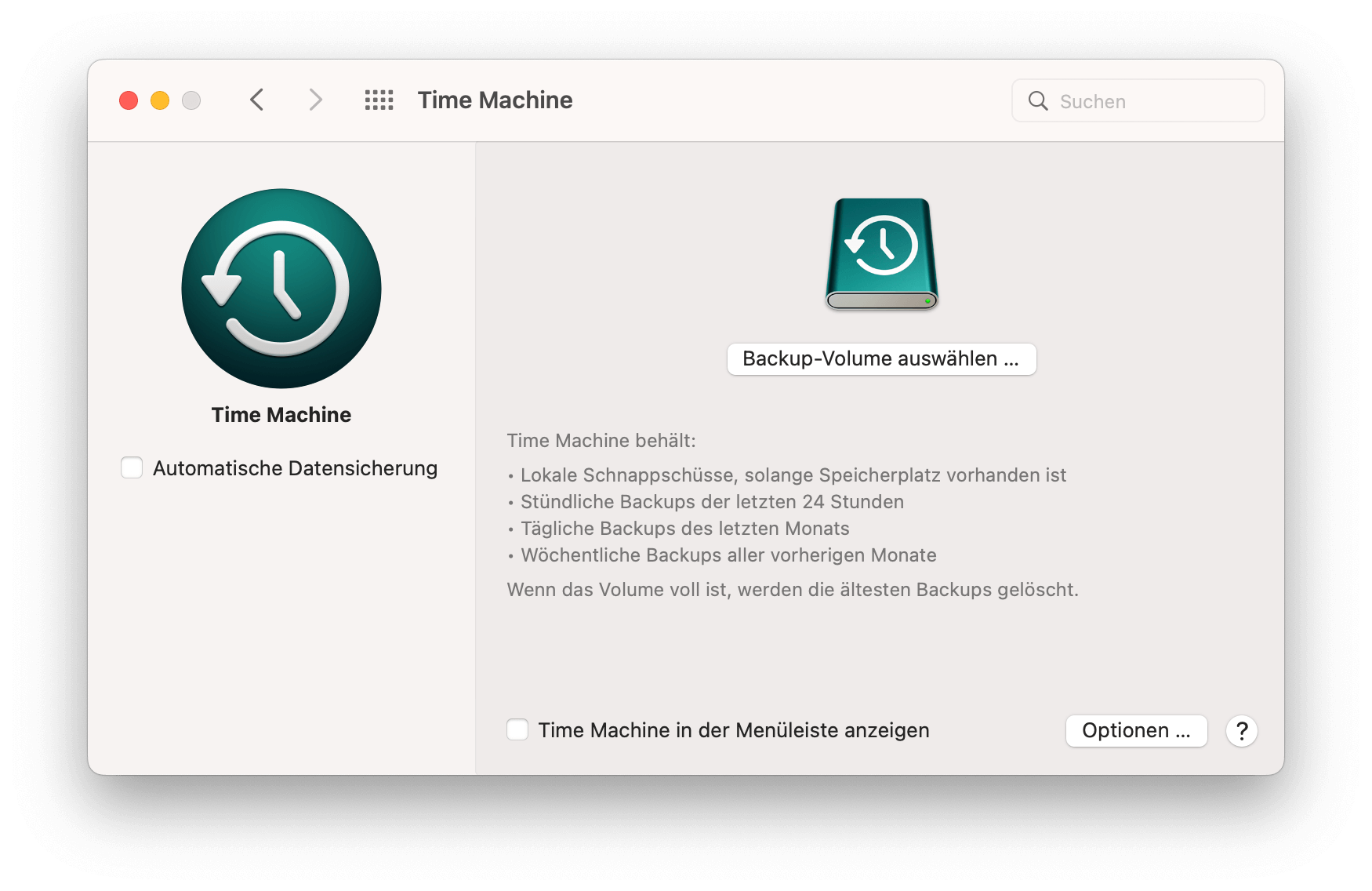
Wählen Sie das Backup-Volume aus der Liste der verfügbaren Datenträger aus. Um ein Backup nur für Benutzer zugänglich zu machen, die über das Backup-Passwort verfügen, kann „Backups verschlüsseln“ ausgewählt werden. Klicken Sie dann auf „Volume verwenden“:
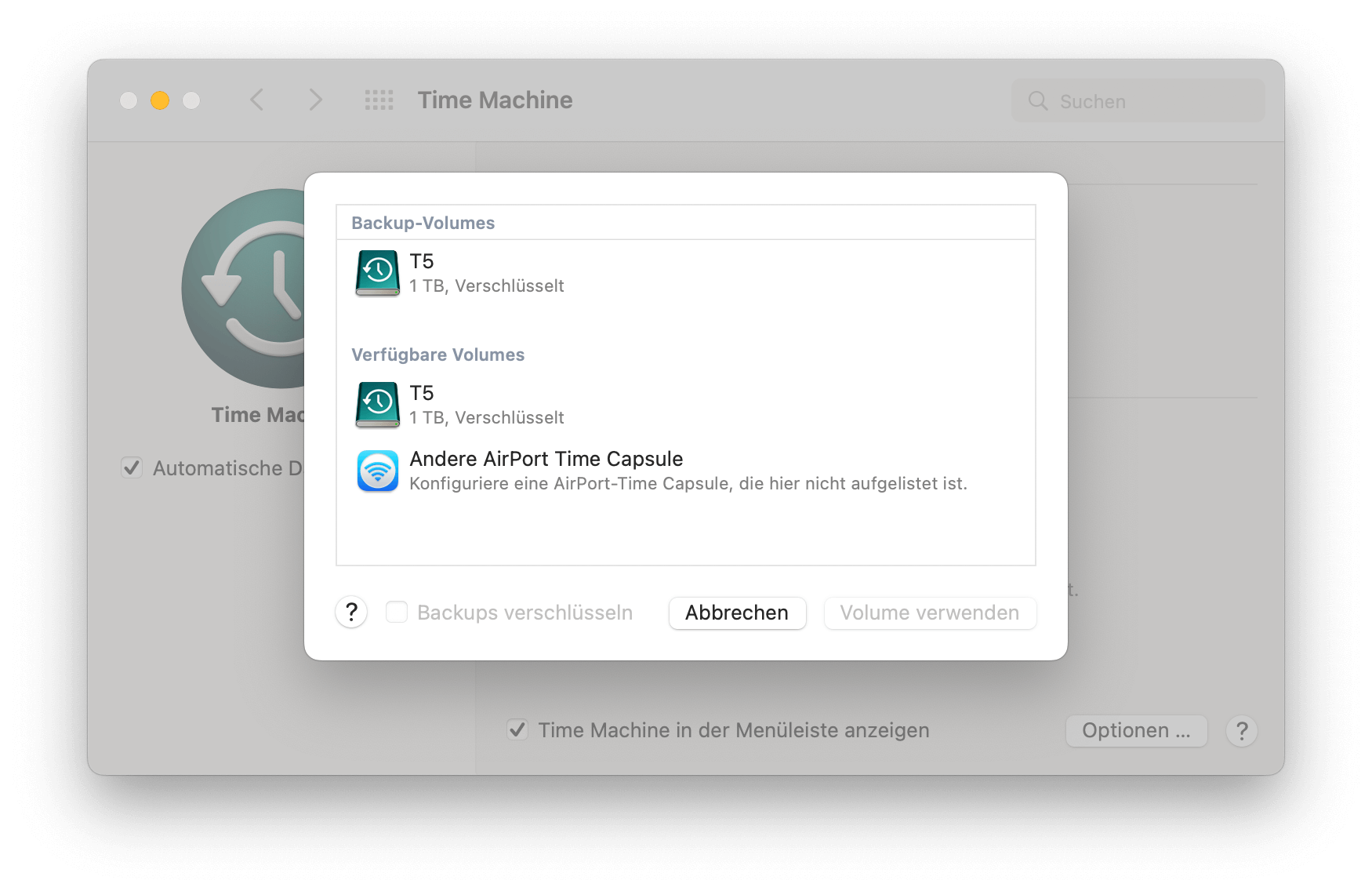
Falls das ausgewählte Volume nicht die für Time Machine erforderliche Formatierung aufweist, werden Sie aufgefordert, dieses zuerst zu löschen. Klicken Sie auf „Löschen“, um fortzufahren. Dadurch werden alle auf dem Backup-Volume vorhandenen Daten gelöscht.
Automatische Backups erstellen lassen
Nachdem ein Backup-Volume ausgewählt wurde, beginnt Time Machine umgehend mit dem Erstellen regelmäßiger Backups. Dies geschieht automatisch und ohne weiteres Eingreifen. Das erste Backup kann lange dauern, der Mac kann währenddessen weiterhin verwendet werden, während ein Backup ausgeführt wird. Time Machine sichert nur die Dateien, die sich seit dem letzten Backup geändert haben, daher erfolgen künftige Backups schneller.
Wenn das Time Machine Backup manuell gestartet werden soll, wählen Sie im Time Machine-Menü, oben links in der Menüleiste die Option „Backup erstellen“ aus. In diesem Menü können auch der Status eines Backups überprüft oder ein laufendes Backup übersprungen werden.
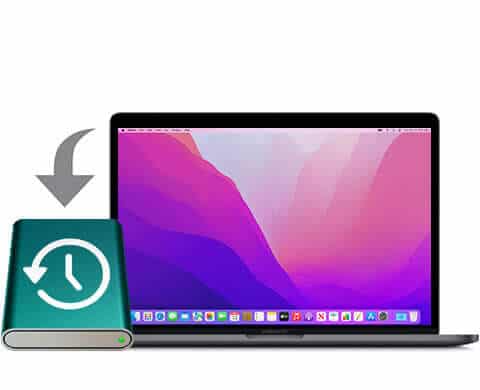
Backup mit Time Machine erstellen
Automatisches Backup aller Dateien mit Time Machine, das in den Mac integriert ist.

Dateien in iCloud speichern
Alternativ könne Dateien, wie Fotos, Dokumente und Musik auch mit iCloud und iCloud Drive gespeichert werden.
Sind Sie bereit für den Start?
WIR SIND ES SICHER
Das völlige Versagen des Synology C2 Back-up
Datensicherungen und Back-ups sind wichtiger denn je und wir bei STEPHAN Digital verlassen uns dabei seit Jahren auf das Synology C2 Back-up. Gerade wenn, wie wir das seit vielen Jahren tun, alles vollständig digitalisiert abläuft und wir keinerlei Aktenlage mehr...
Wie erhalte ich das Twitter App-Icon: BlueBird zurück?
Das X als neues Twitter-Logo ist derzeit noch recht umstritten. Dem einen gefällt es, andere hätten lieber das bisherige und bekannte Vögelchen als Twitter-Logo für die Twitter App behalten – würden es gern zurückbekommen. Meine Meinung dazu ist noch unschlüssig....
MacBook Pro Akku kalibrieren – Maximierung der Akku-Lebenszeit
Ein neues MacBook Pro ist eingetroffen, die Ersteinrichtung abgeschlossen und wir machen uns womöglich Gedanken über die Maximierung der Akku-Lebenszeit im neuen MacBook Pro sowie über die Erhaltung der maximalen Akku-Kapazität auf möglichst lange Zeit. Über die...


